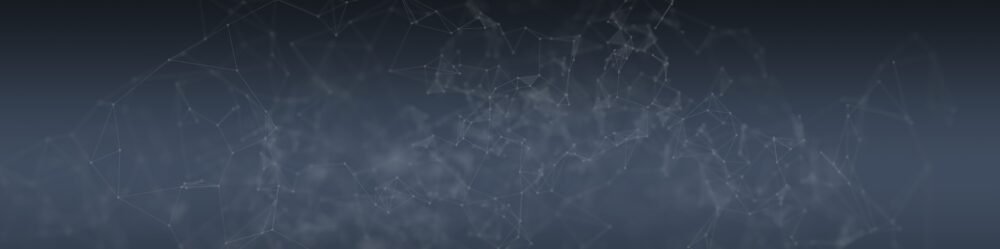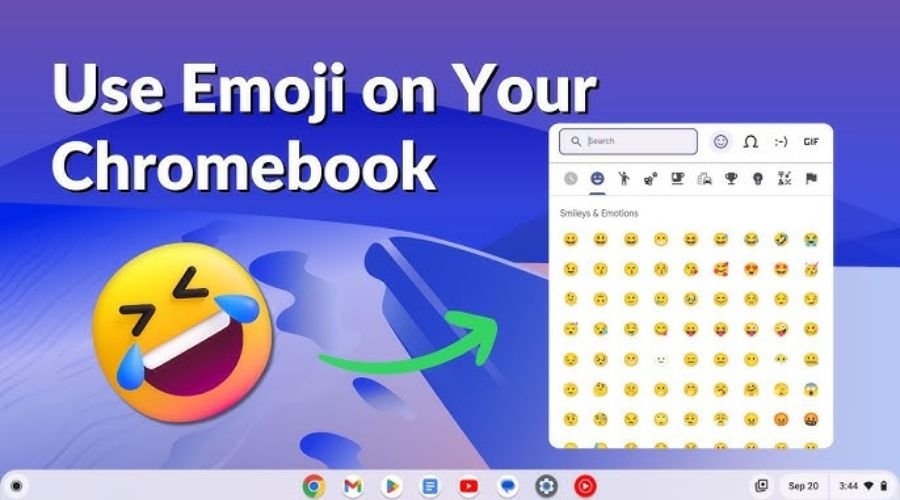Emojis have become a popular way to express emotions and add personality to messages, social media posts, and emails. If you’re using a Chromebook and want to join the emoji trend, you may be wondering how to access these symbols. This article provides a detailed guide on how to use emojis on Chromebook, covering keyboard shortcuts, easy access methods, and tips to make your messages more fun and expressive.
Why Use Emojis on Chromebook?
Chromebooks are versatile and easy-to-use devices, popular for both productivity and entertainment. Adding emojis to your texts can help make your communication more engaging and can also add a bit of personality to your content. Here’s why using emojis on Chromebook is beneficial:
- Visual Appeal: Emojis break up plain text and add color to your messages.
- Better Expression: Emojis allow you to convey emotions without needing extra words.
- Cross-Platform Compatibility: Emojis are supported on all devices and platforms, making them ideal for quick, universal communication.
How To Use Emojis On Chromebook: A Step-by-Step Guide
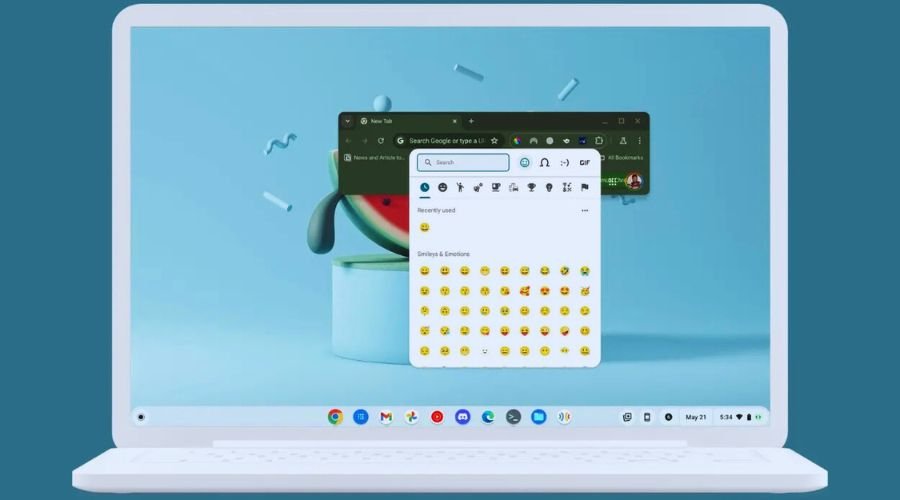
How to use emojis on Chromebook is easier than you might think. Here are some of the most effective ways to bring emojis to your Chromebook keyboard.
1. Using the Keyboard Shortcut for Emojis on Chromebook
The simplest way to access emojis on a Chromebook is through a keyboard shortcut.
- Open the text field where you want to add an emoji (e.g., Google Docs, social media, email).
- Press
Search + Shift + Spaceat the same time. - An emoji keyboard will pop up, allowing you to select your preferred emoji.
- Click on the emoji you want to use, and it will be inserted into your text.
Pro Tip: You can scroll through various emoji categories to find the perfect expression for any message.
| Action | Shortcut |
|---|---|
| Open Emoji Keyboard | Search + Shift + Space |
| Insert Emoji | Click on the desired emoji |
2. Accessing Emojis Through the Chromebook Touch Keyboard
- Activate the on-screen keyboard: Go to Settings > Advanced > Accessibility > Manage Accessibility Features > Enable On-Screen Keyboard.
- Tap the emoji icon on the on-screen keyboard to access the emoji selection.
- Choose your emoji from the list by tapping on it.
3. Using the Right-Click Method to Get Emojis on Chromebook
- Right-click on the text field where you want to insert an emoji.
- Select Emoji from the context menu.
- The emoji keyboard will pop up, allowing you to choose your emoji.
How to Insert Emojis in Chrome Browser
- Right-click in the text field on any website.
- Click on Emoji from the context menu.
- Select the emoji from the popup menu, and it will be added to the text field.
How to Use Emojis on a Chromebook Without a Mouse
- Keyboard Shortcut: Use
Search + Shift + Spaceto bring up the emoji keyboard. - On-Screen Keyboard: Enable the on-screen keyboard through Accessibility settings to access emojis without a mouse.
Using Emojis on Chromebook: A Comparison of Methods
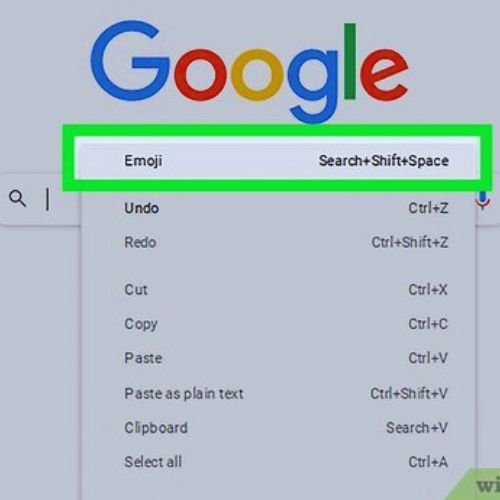
| Method | Description | Best For |
|---|---|---|
| Keyboard Shortcut | Press Search + Shift + Space to open emoji menu | Quick access |
| Touch Keyboard | Activate through Settings, ideal for touchscreen devices | Touchscreen users |
| Right-Click Menu | Right-click to open the emoji menu in a text field | Users with a mouse or trackpad |
| Chrome Browser Emoji | Right-click within Chrome’s text fields | Browser use |
Why Are Emojis Important?
Emojis can convey emotions, add context, and make text-based communication more engaging. Here’s why adding emojis can make a difference:
- Adds Personality: Emojis help break the monotony of plain text.
- Conveys Tone: Text can sometimes feel impersonal, but emojis add warmth and clarity.
- Quick Communication: An emoji can often convey meaning more quickly than words.
Tips for Using Emojis Effectively on Chromebook
- Don’t Overuse: Too many emojis can clutter your message and make it hard to read.
- Use Relevant Emojis: Choose emojis that match the mood or tone of your message.
- Mind the Context: Some emojis may have different meanings, so be aware of their context.
Emoji Categories Available on Chromebook
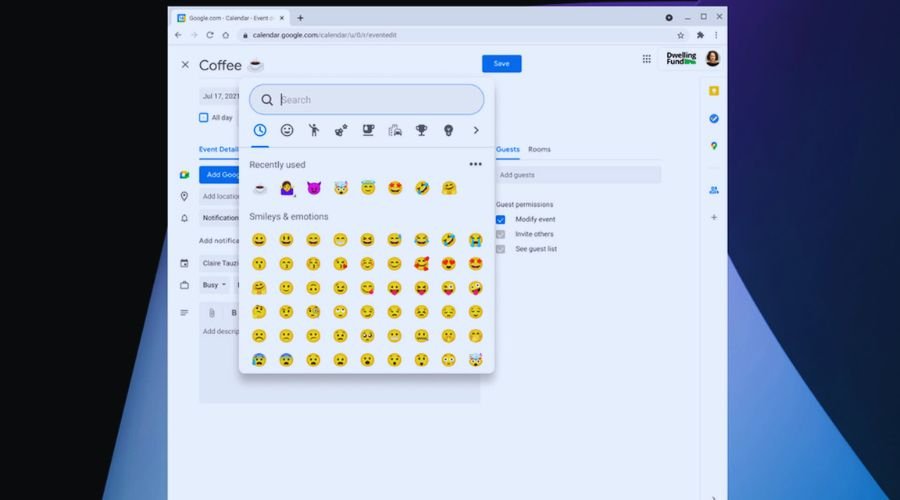
| Category | Description |
|---|---|
| Smileys & People | Faces, gestures, people |
| Animals & Nature | Animals, plants, nature-related emojis |
| Food & Drink | Different types of food and drink emojis |
| Activities | Sports, hobbies, and activities |
| Travel & Places | Places, buildings, travel-related emojis |
| Objects | Everyday objects, tools, and gadgets |
| Symbols | Hearts, stars, numbers, and other symbols |
| Flags | Country and regional flags |
Conclusion
Using emojis on a Chromebook is a fun and easy way to enhance your digital conversations. With simple methods like keyboard shortcuts, on-screen keyboards, and right-click options, adding emojis has never been easier. Whether you’re sending messages, posting on social media, or adding a touch of expression to your documents, emojis are a great tool to have at your fingertips.
With these tips on how to use emojis on Chromebook, you’re all set to add some color and personality to your texts! Enjoy experimenting with different emojis and make your Chromebook experience more lively and expressive.
FAQs
1. How to Use Emojis on Chromebook From keys?
On a Chromebook, press Search + Shift + Space to access the emoji keyboard.
2. How to Use Emojis on Chromebook With Keyboard?
The keyboard shortcut for accessing emojis on a Chromebook is Search + Shift + Space.
3. How to Use Emojis on Chromebook without a mouse?
To use emojis on a Chromebook without a mouse, you can use the Search + Shift + Space shortcut or enable the on-screen keyboard through Accessibility settings.
4. How to Use Emojis on Chromebook?
In Chrome, you can insert emojis by right-clicking in any text field and selecting Emoji from the context menu.